Variations are the choices that the customer has when purchasing the product and they are based on the product attributes.
For a simple product, attributes are not mandatory, but for a variable product they are because the variations have to be based on some options that the customer has, the attribute terms.
1. Set Product Type
To create a Variable product, choose the fourth option from Product Data.
- Go to Products.
- Select the Add Product button or Edit an existing product. The Product Data displays.
- Select Variable product from the Product Data dropdown.
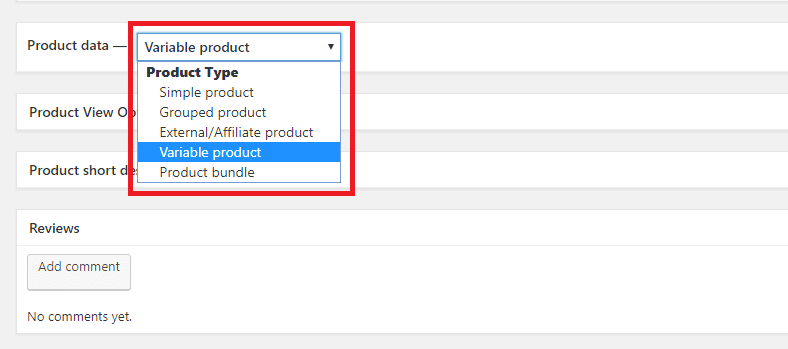
2. Add Attributes to Use For Variations
In the Attributes section, add attributes before creating variations — use global attributes that are site wide or define custom ones specific to a product.
Global attributes
To use a global attribute:
1. Select one from the dropdown and Add.
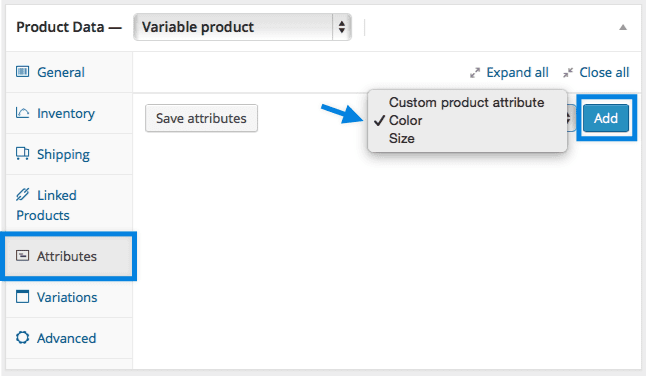
2. Choose Select all to add all attributes to the variable product (if applicable).
3. Tick the Used for variations checkbox to tell Online Store it’s for your variations.
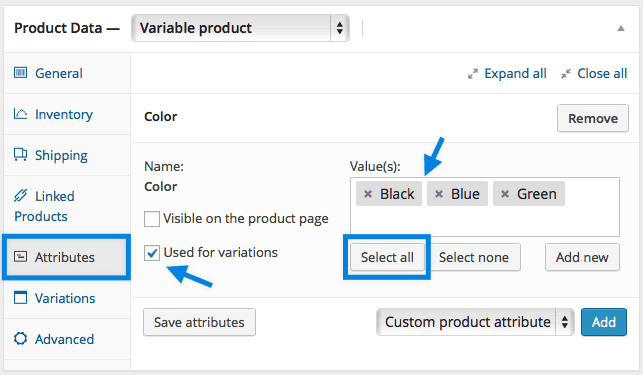
Custom attributes specific to product
If adding new attributes specific to this product:
1. Select Custom product attribute, and Add.
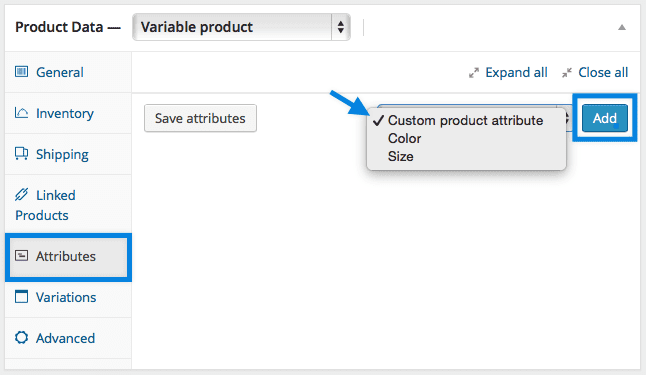
2. Name the attribute (e.g. Size),
3. Set values separated by a vertical pipe (e.g., small | medium | large)
4. Enable the Used for variations checkbox.
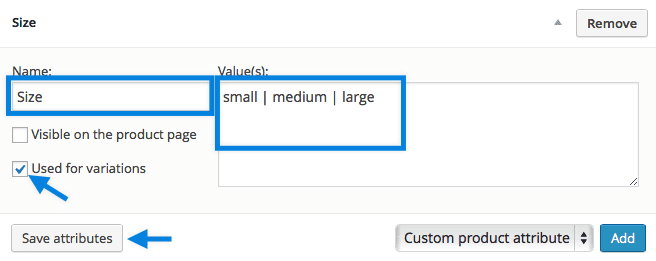
5. Save attributes.
3. Add Variations
To add a variation, go to Variations section in the Product Data meta box.
Manually Adding a Variation
1. Select Add variation from the drop-down menu, and click Go.
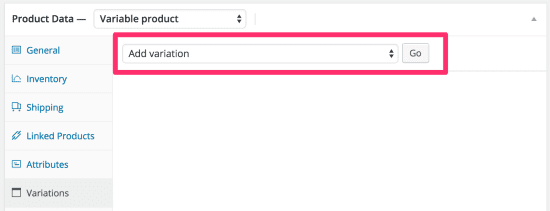
2. Select attributes for your variation. To change additional data, click the triangle icon to expand the variation.
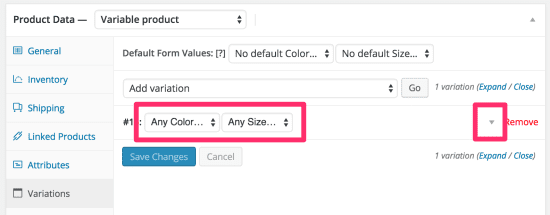
3. Edit any available data. The only required field is Regular Price.
4. Save Changes.
Auto Adding a Variation
If you want to add all attributes that you created on the product attributes, select Create Variations from All Attributes.

Setting Defaults
We recommend setting defaults you prefer on variations. In the example, we have no defaults set, so users can pick any color and size right away from the product page.

If you want a certain variation already selected when a user visits the product page, you can set those. This also enables the Add to Cart button to appear automatically on variable product pages.
You can only set defaults after at least one variation has been created.
4. Variable Product Data
After adding variations, you will see a list of variations for the product.
Click on the drop-down button to edit the product data for each of the variation.
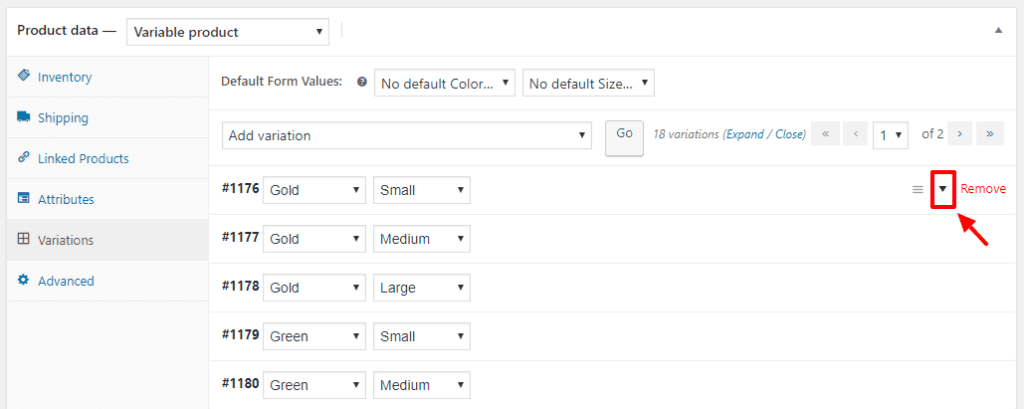
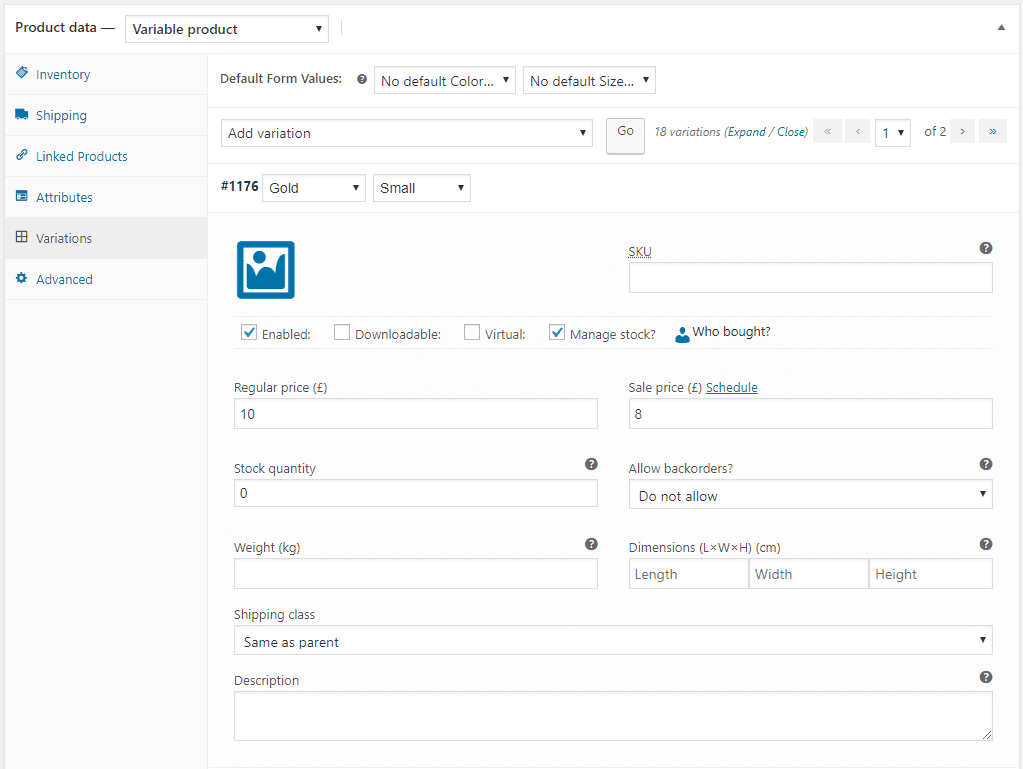
- SKU – Starting from the left, the first field is for the SKU (Stock Keeping Unit) which is basically a code that will give your variation a unique identity. You can leave it blank if you prefer.
- Image – Below the option of SKU is the image window, which you can click to add the icon for the variation. Once you click it, an image uploader will appear, where you can either add a new image file or select one from the existing media library.
- Stock Qty – If you want to enable the functionality of stock management then you may fill out this field, which will specify the in-stock status of the variation. If you leave this field blank then it makes use of the parent product’s stock setting.
- Regular Price – Edit this field to enter the price for this variation.
- Sale Price – Edit this field for the sale price which will apply in case of any discount that you are offering on a variation.
- Weight – Enter the weight for the variation in this field. If you leave this field blank, the parent product’s weight will apply on this variation.
- Dimensions – Like weight, you can enter the dimensions for your variation or leave it blank to apply the parent product’s dimensions.
- Shipping class – Select the Shipping class for your variation. As a default it will belong to the parent’s shipping class. However, if you choose some other class then it will definitely affect your variation.
- Tax class – The next option allows you to choose the relevant tax class for the variation. You can choose same as parent, Standard, Reduced Rate or Zero Rate as your Tax class.
- Enabled, Downloadable, Virtual – Next to the image icon, you can see three different check boxes which show the options of Enabled, Downloadable and Virtual.
- Enabled – The checkbox for Enabledcontrols the entire status of any variation. If you disable this option then the variation becomes inactive and is not available to the customers.
- Virtual – If your product is virtual then check the Virtual checkbox. As soon as you enable it, certain options like weight and dimensions disappear.
- Downloadable – With the option of Downloadableyou can offer a downloadable variation to your customers. This means that when they purchase any product it will appear as a downloadable link. Once you enable this option you will see some options being added in the section of variations (see figure above). These options are:
- Downloadable Files: With this field you can click the “Add File” button to add any new downloadable variation. Fill out the fields for Name and File URL for the file which will be shown to the customers on the front-end.
- Download Limit:Â This option decides the limit to which any customer can re-download the file. Leave blank to allow unlimited re-downloads.
- Download Expiry:Â You can enter the number of days after which the downloadable link expires and will no longer be available to the customer. Again you may leave it blank to allow unlimited validity time.
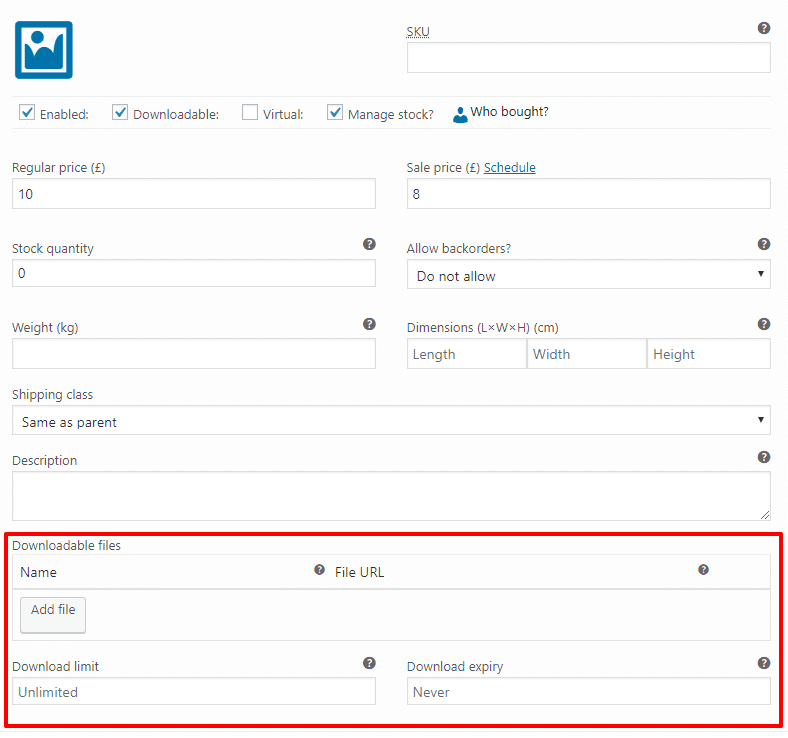
5. Bulk Editing
You can bulk-edit variations by selecting the specific piece of data you want from the drop-down.
In this example, I want to set sale prices for all variations.
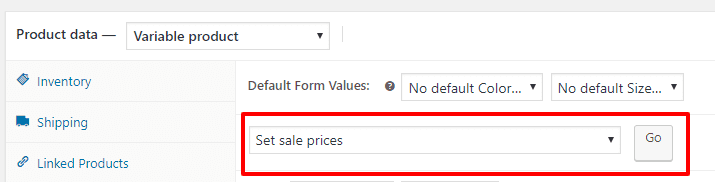
After click on “Go”, a pop-up will appear and enter your sale price. Click “OK”.
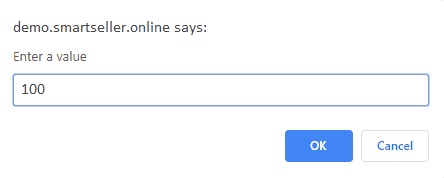
After clicking OK, the sale price for all the variations will be set to USD100.
