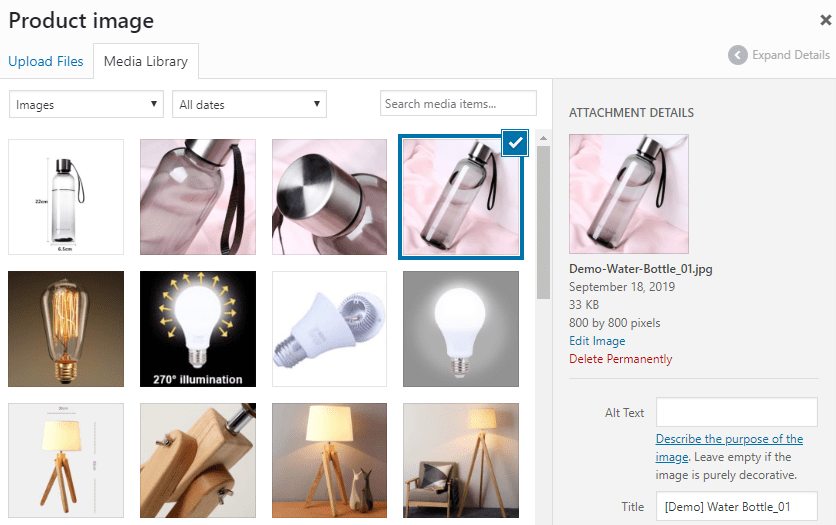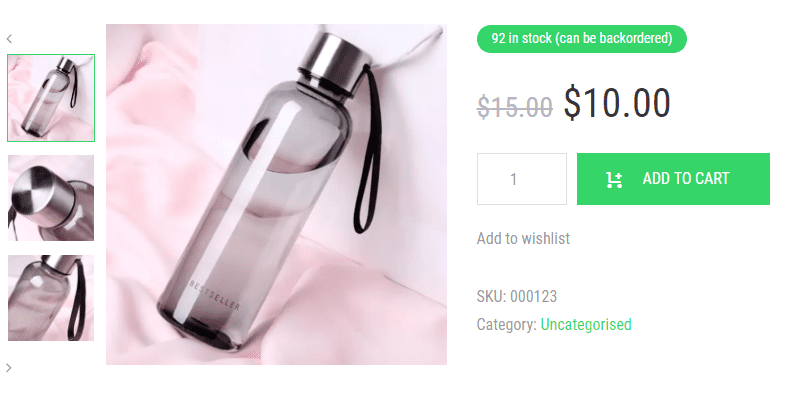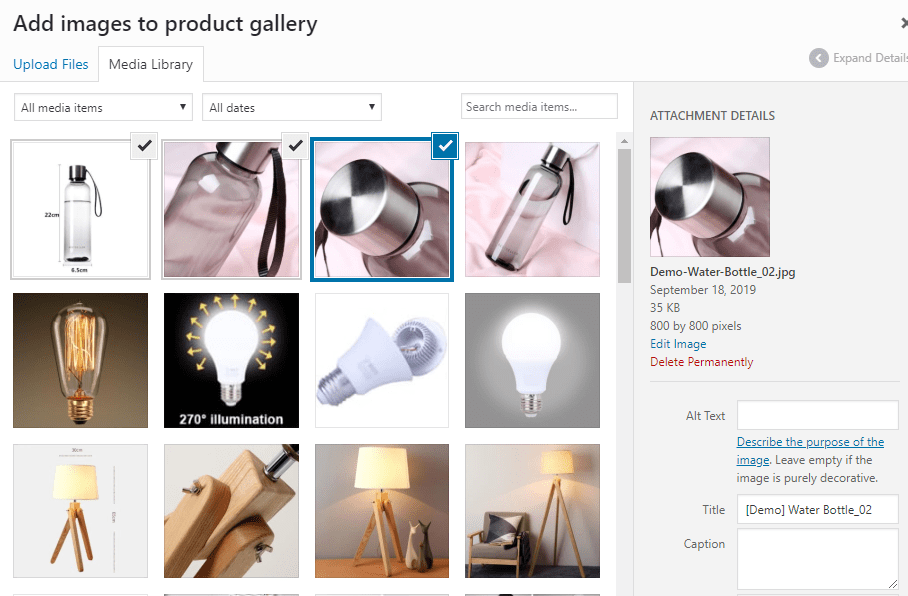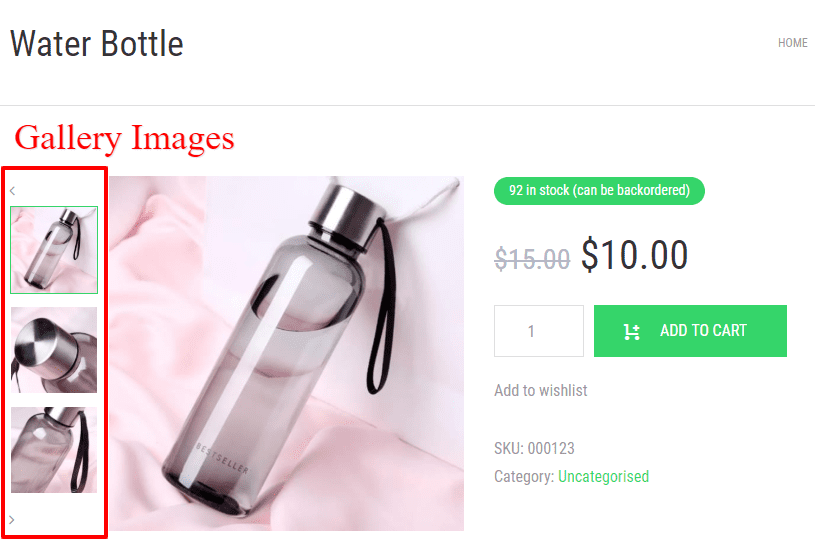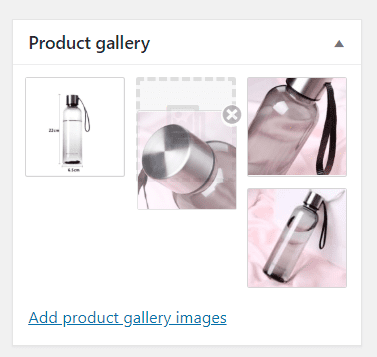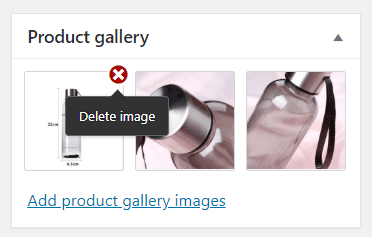1. Product Image
The Product Image, or more precisely the featured image, serves as the main image for your product. Each product has a featured image. You should include a clear featured image and ensure that there is no text on the image.
Adding a Product Image
If you look towards the lower right side of the product editing page you will find a meta box for Product Image. You can set an image here by clicking Set product image.
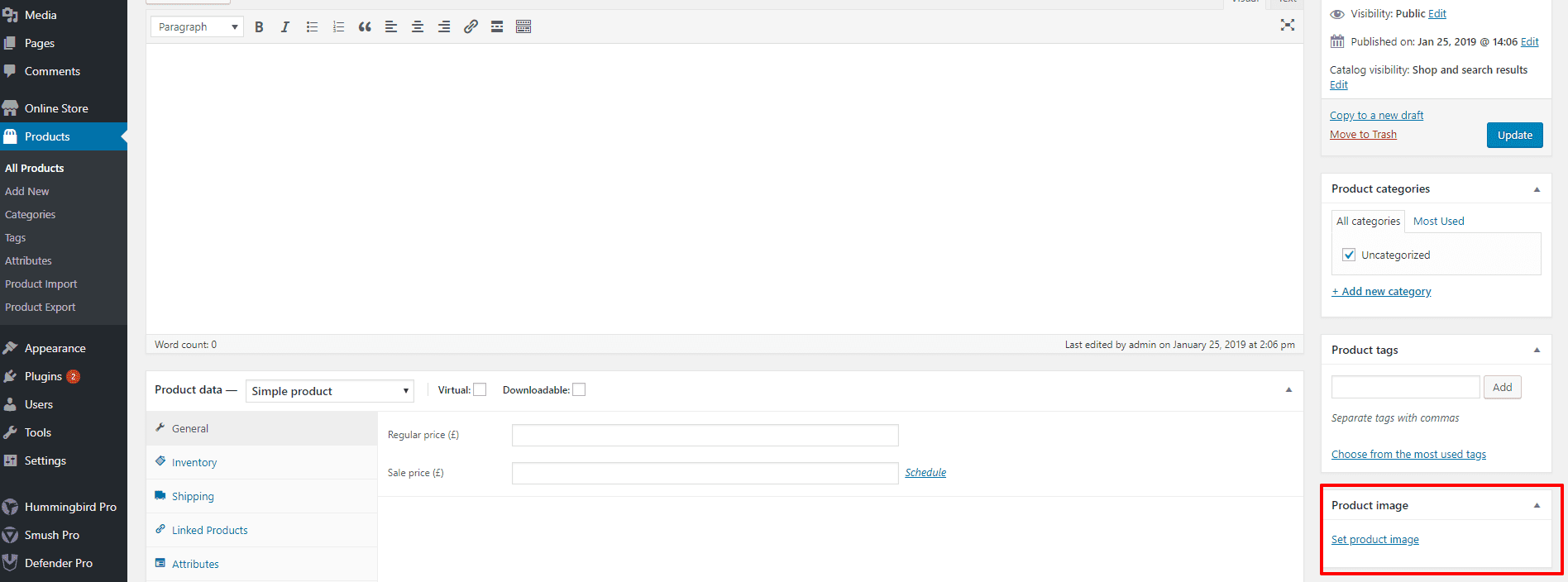
Once you click it, you will be directed to an image uploader like the one shown in the above figure. From here you can either upload a new image file from your computer or you can click Media Library to select an already uploaded image as your product image.
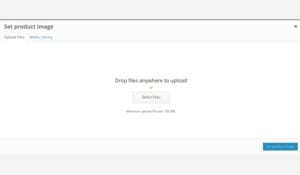
Click the Set product image button once you are done with your selection. After this, click Save Draft (if the product is not published) or Update (if the product is published), and the product image appears on the front-end.