1. General Settings
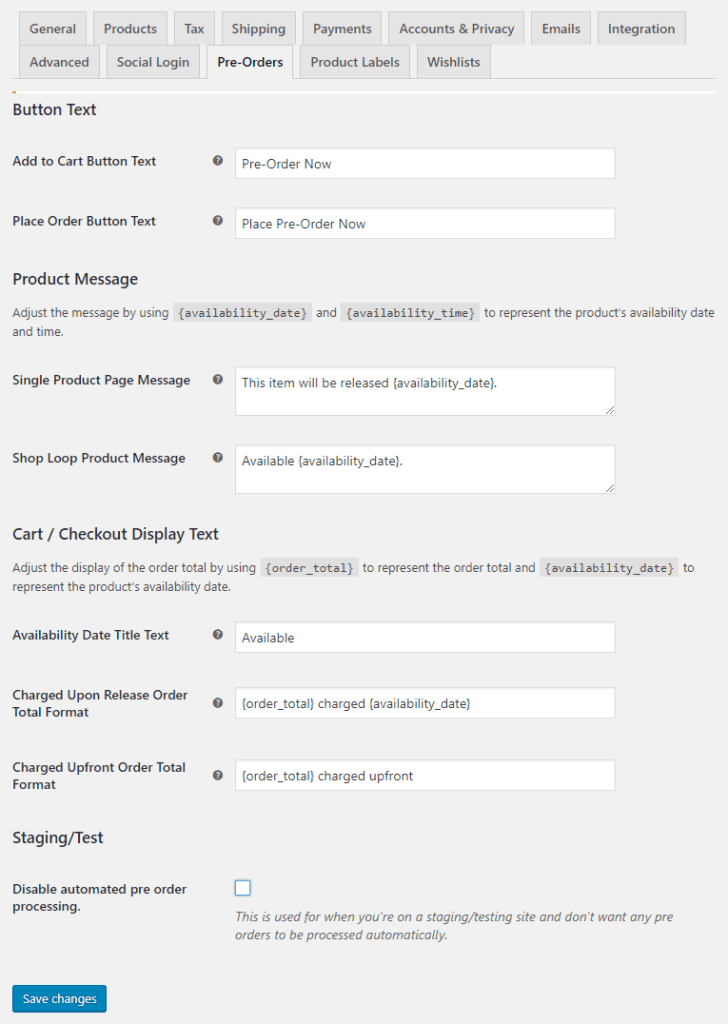
Go to:Â Online Store > Settings > Pre-Orders.
- Add to Cart Button Text – This controls the Add to Cart button text for products with pre-orders enabled on both the shop page and single product pages.
- Place Order Button Text – This controls the text shown on the Place Order button on the checkout/pay pages for orders containing a pre-order product so a more appropriate message, such as Place Pre-Order Now can be displayed, rather than Place Order
- Single Product Page Message – This controls the message shown below the price on the single product page. Use
{availability_date}and{availability_time}to represent the products availability date and time. This is a global setting and applies to all products with pre-orders enabled.
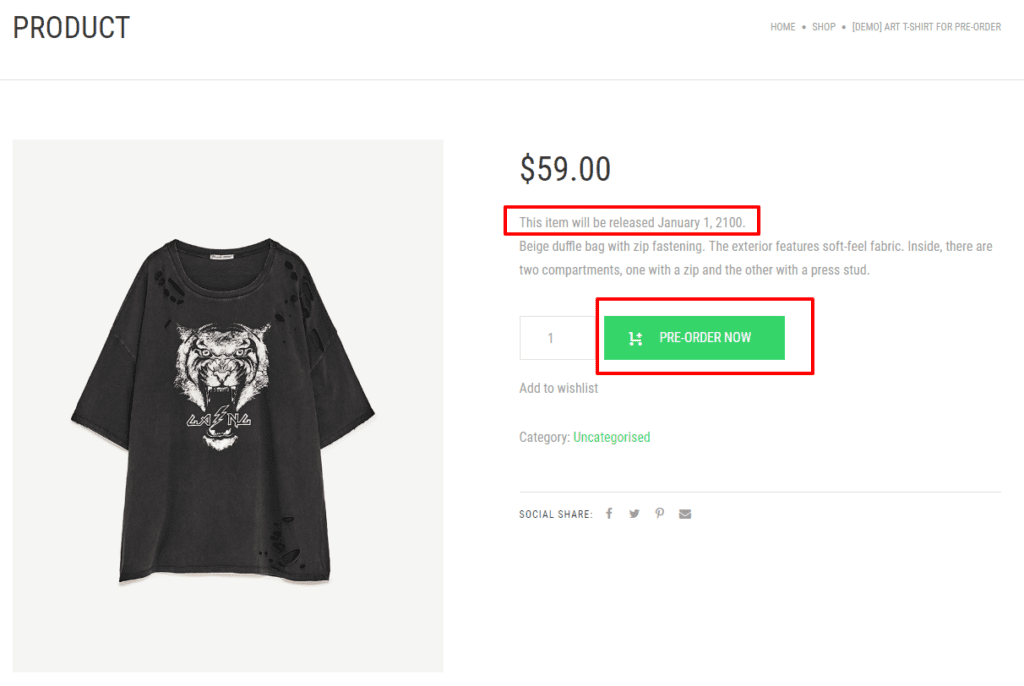
Shop Loop Product Message – This controls the message shown below the price on the shop loop page. Use {availability_date} and {availability_time} to represent the products availability date and time. This is a global setting and applies to all products with pre-orders enabled.
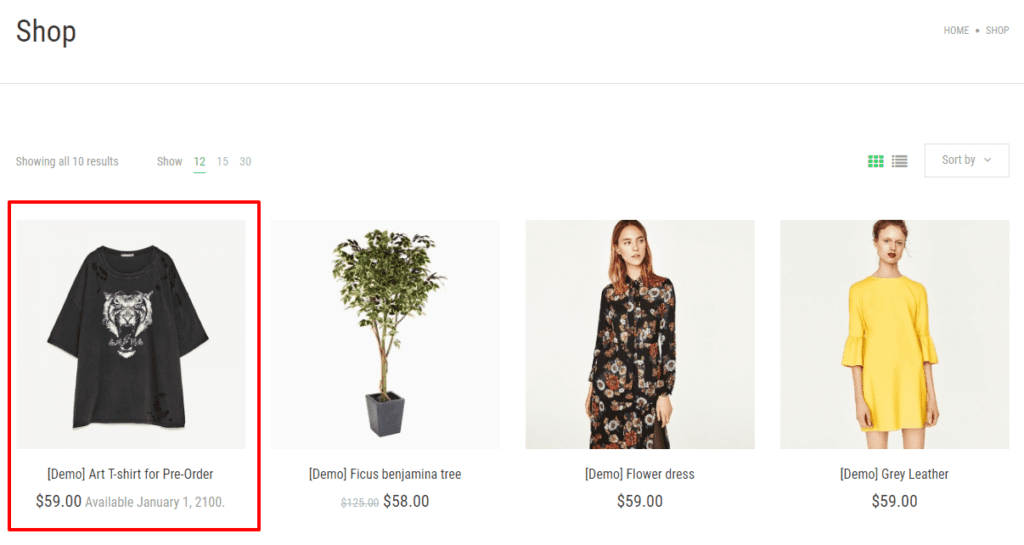
- Availability Date Title Text – Adjust the text shown under the product when in the cart page, and on the “thank you†page, view order page, order email templates, etc.
- Charged Upon Release Order Total Format – Adjust how the order total displays when a pre-order is charged upon release (e.g. when the availability date is reached). Use
{order_total}to represent the order total and{availability_date}to represent the date when the pre-order will be released. - Charged Upfront Release Order Total Format – Adjust how the order total displays when a pre-order is charged upfront. Use
{order_total}to represent the order total. - Disable automated pre order processing – This is used for when you’re on a staging/testing site and don’t want any pre orders to be processed automatically.
2. Product Pre-Order Settings
Pre-orders can be enabled for either simple or variable product types by editing a product and using the new Pre-Orders tab which is added to the Product Data section.
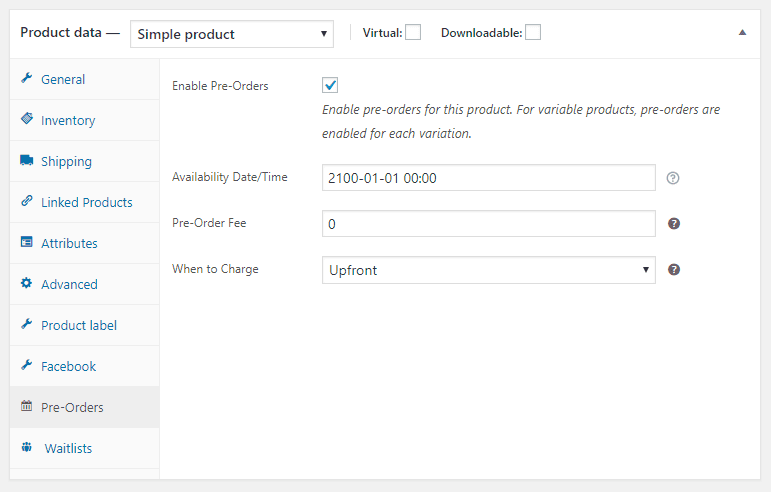
As shown in the above image, the following fields are available for configuration:
- Enable Pre-Orders – This enables the product in question for pre-order
- Availability Date/Time – Set an optional availability date/time for when the pre-order product is available for purchase as a regular product. If set, this availability date and time will be displayed in a number of places on the frontend, and once the date/time is reached the product will cease to be a pre-order product, and behave as a normal product.
- Pre-order Fee-This allows you to charge an optional pre-order fee on top of the regular product price
- When to charge – This determines when a pre-order product is charged for. The options include:
- Upon Release – A pre-order product charged upon release is not charged until the product is made available for purchase, that is to say, stops being a pre-order product. This can happen either by the optional Availability Date/Time being met, or by a shop admin manually completing a pre-order. Supported gateways will automatically charge a saved credit card for pre-order customers, while any gateway can be supported by a Pay Now email being dispatched to the pre-order customer to collect payment.
- Upfront – A pre-order product charged upfront is charged at checkout as would be a normal product.
The above product pre-order configuration can be altered from within the Product admin up and until the point when a non-cancelled pre-order exists for the product. At that point the Pre-Order tab becomes read-only:

3. Pre-Order Product inventory
Product inventory is enabled/disabled and managed as for any normal product. This allows you to set stock, mark as “out of stock” and otherwise manage inventory for your pre-order product like normal. If stock management is enabled, the product inventory will be reduced with each pre-order placed, meaning you can easily and effectively limit the stock of items available for pre-order. If an item is out of stock and backorders are not allowed, then users will see the message”No longer available for pre-ordering”.
4. Pay Later Payment Gateway
The Pay Later gateway will only be displayed as an option during checkout if there is a pre-order in the cart and the pre-order amount is charged upon release.
Customer will require to enter their payment details upon checkout. Payment will only be charge upon release of the products.
Pay Later on works with Stripe or Paypal Powered by Braintree payment gateway. If you are not using any of these payment gateway for customer to checkout, then customer will not need to enter their payment details. They will receive an email when the pre-order is available along with instructions on how to complete the order.
The Pay Later gateway can be configured by going to Online Store > Settings > Payment > Pay Later where it can be enabled/disabled, and the displayed Title and Description can be customized.
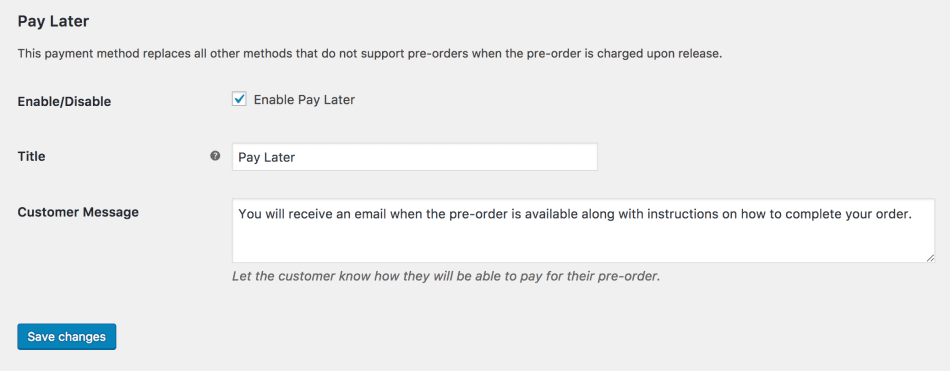
5. Managing Pre-Orders
Manage
Go to Online Store > Pre-orders.
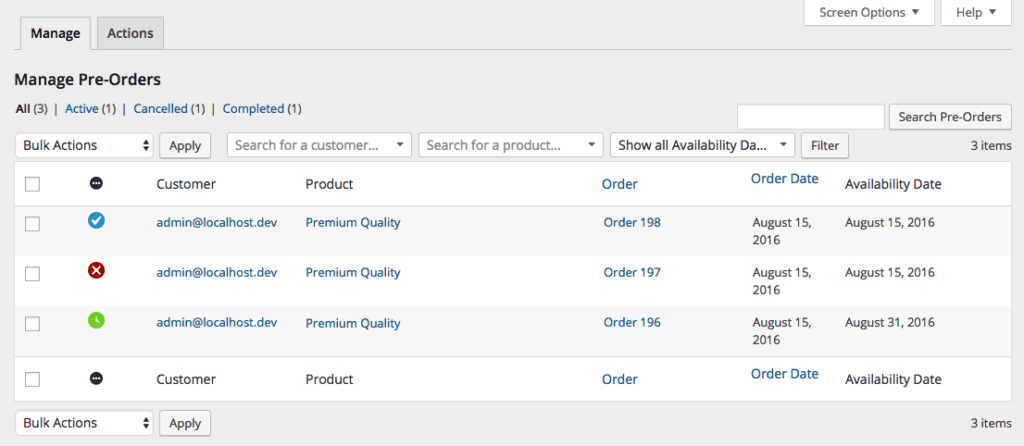
The Manage screen allows you to:
- Quickly view all your pre-orders at a glance
- Segment your pre-orders by pre-order status (Active, Cancelled, Completed)
- Filter pre-orders by customer, products or availability date
- Perform a bulk action on one or more pre-orders. Each bulk action results in the dispatch of an email to the affected customers, alerting them to the change in pre-order status, and an optional message can be provided in the text area shown in the image above. The available bulk actions include:
- Cancel – Cancel one or more pre-orders (this will also cancel the main order record on Online Store > Orders). Note that for upfront payment pre-orders, any charges will not be automatically reversed and must be done so manually as with a normal refund.
- Complete – Complete one or more pre-orders. This will have the effect of charging the customer for upon release pre-orders, whether automatically by a supported gateway, or by sending them a “Payment Required” email to complete the checkout process. Either way the main order status will move to pending, processing, failed or completed depending on the configuration of the pre-order, and the payment status.
- Customer Message – This allows you to send an arbitrary message to all customers with selected pre-orders, without changing the pre-order status. This could be used to provide important updates to your customers regarding the status of their pre-order, or other news.
Pre-Order Actions
Go to Online Store > Pre-Orders > Actions tab.
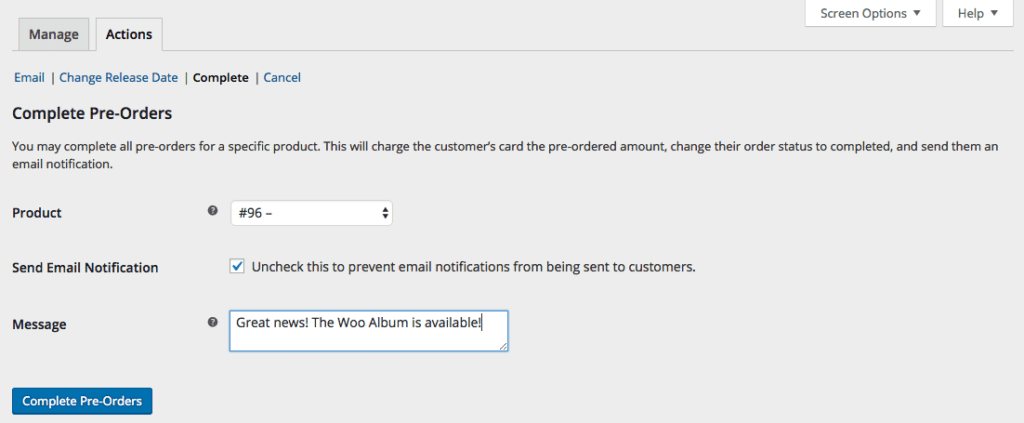
Here allows you to select a pre-order product and perform an action upon all pre-orders for a given product, optionally send an email notification to the affected customers, and supply an optional customer message. The following actions are supported:
- Email – Allows you to send a custom email to a group of pre-order customers based on their product. This will not change the pre-order status.
- Change Release Date – This action allows you to change the Availability Date/Time for a pre-order product, and updates and optionally notifies all affected customers. This will not change the pre-order status.
- Complete – Completes all active pre-orders for the given product, charging customers who used a supported gateway and optionally sending all affected customers a notification informing them their pre-order is available, or requires payment, depending on the pre-order configuration and order payment status. The parent order status will move to pending, processing, failed or completed depending on the configuration of the pre-order, and the payment status. Regardless, once a pre-order is completed order management is handled in the normal online store way.
- Cancel – Cancels all active pre-orders, optionally sending an email notification along with a customized message. Note that for upfront payment pre-orders, any charges will not be automatically reversed and must be done so manually as with a normal Online Store refund. This action will set the parent order status to cancelled as well.
6. Email Templates
Pre-Orders includes a number of pre-order specific emails, which can be configured and customized like any of the online store core emails from the Online Store > Settings > Emails tab.
The Pre-Orders plugin adds a number of pre-order emails to allow for notifications for the new pre-order and order statuses. The new emails are summarized below:
- New Pre-Order – Dispatched to the shop owner when a pre-order is placed.
- Pre-Ordered – Dispatched to the customer when a pre-order is placed.
- Pre-Order Release Date Changed – Optionally dispatched to the customer when a pre-order release date change occurs and notifies the customer of the change in availability date. An optional message may be provided by the shop owner.
- Pre-Order Cancelled – Optionally dispatched to the customer when a pre-order is cancelled and notifies the customer of the cancellation event. An optional message may be provided by the shop owner.
- Pre-Order Available – Optionally dispatched to the customer when a pre-order is completed and notifies the customer of the availability of their pre-order product. In the case of a payment upon release product with a non-supported gateway (Pay Later gateway) or with a supported gateway that encounters a payment processing error (for instance expiration of the previously provided credit card), a payment required message and link is included to return the customer to a pay page on your shop to remit payment for their pre-order product. An optional message may be provided by the shop owner.
