1. Overview Features
Dynamic Pricing & Discounts lets online store admin to create multiple pricing and discount rules with ease. This is a perfect tool for creating powerful pricing strategies as well as exciting short-term sales campaigns for any online businesses.
Features:
- Supports multiple product pricing, cart discount and checkout fees rules
- Possible to configure which rules are applied
- Possible to combine multiple rules
- Possible to override general rules with more specific rules
- Possible to set percentage discount, price discount or fixed price
- Various product pricing strategies – quantity discounts (bulk and tiered pricing), discount per group of products, buy x get y and product exclusion rule type.
- Multiple conditions when each rule should be applied:
- Cart content conditions – products, variations, attribues or categories in cart or not in cart
- Customer conditions – select specific customers or specific roles
- Set rule validity period
- And more…
2. Product Pricing
Product Pricing tab allows you to create multiple price adjustment rules. Click on Add Rule to create new rules for products.
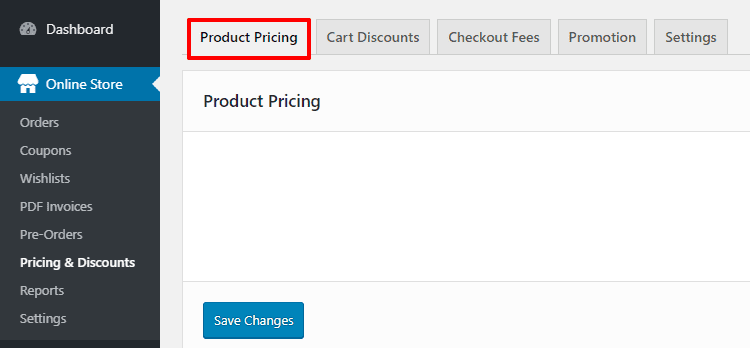
Rule-Applying Settings
At the very top of the page you can find 2 global options for those rules:

- You can select which rule is applied by changing the value of the select field at the very top of the page (see below):
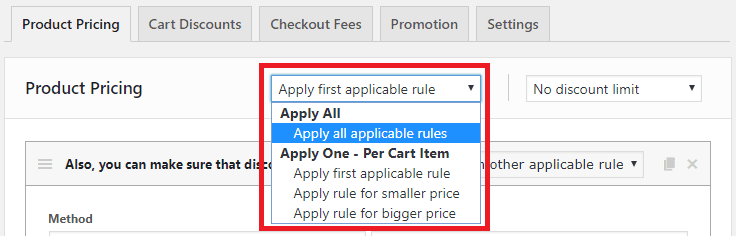
- Also, you can make sure that discount has specific limits by setting this option (see below):

Additionally, in the header of every rule you will find the similar options, that controls this per rule (see below):
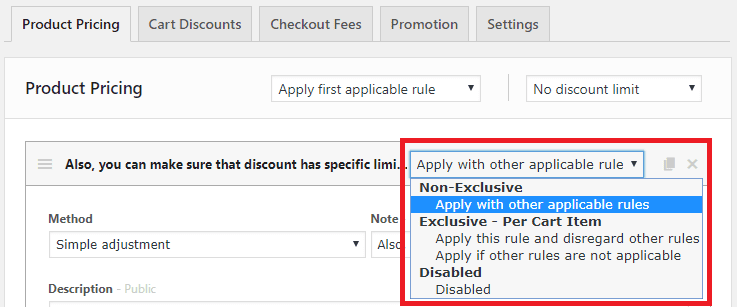
Rules are processed in the same order they appear – you can reorder them by dragging with the icon highlighted below.
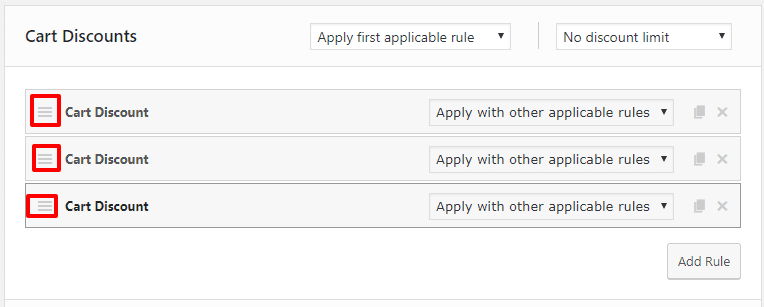
Methods


Method allows to select the type of rule. Here are the options available:
- Simple adjustment: just a simple discount, applied following to conditions. Can be displayed on catalog/product pages.
- Bulk pricing: change prices based on quantity amount added to cart.
- Adds another options: Quantities Based On, and Quantities Ranges. Those allows to select how quantity is counted and set the specific ranges with prices.
- Tiered pricing: similar to previous, but adds discount in tiers, e.g. if 1-3 range was set to have 10%, and 4-6 15%, then the discount will be 10% on first 3 items, and 15% on other 3 (up to 6). With bulk pricing it would be 15% for all.
- Group of products / Group of products – Repeating: adds the ability to change price for specific product group (can be set per product or per group). “Repeating” means it’ll be applied again, if more than one matching group added to cart.
- Buy x get y / Buy x get y – Repeating: allows to set up the discount for specific amount of product if some other amount purchased. “Repeating” also means that it may be applied more than once. Note that in some cases it’s possible to add free product in cart automatically.
- Buy x get x / Buy x get x – Repeating: Similar to the previous, but rule is made to specifically “get” discount for the same product(s) that you “buy”.
- Exclude matched items from other rules – allows to exclude matching items from other rules.
Note & Description
You can add private “Note” – to be able to find this rule among the others.
Also, there is public “Description”, which will be displayed as pop-up notice on the cart item price, if the rule was applied.
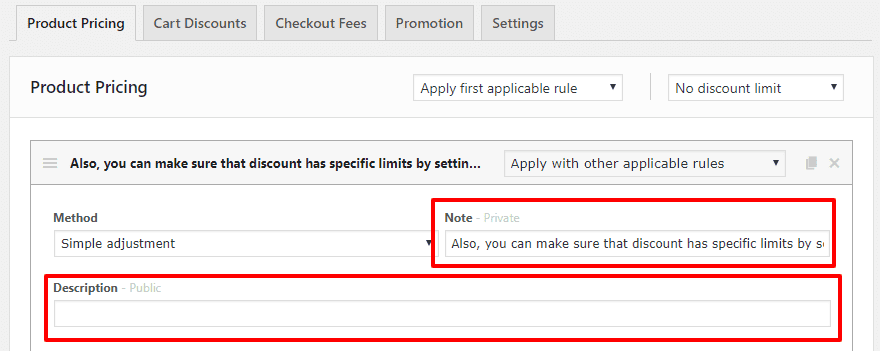
Adjustment types
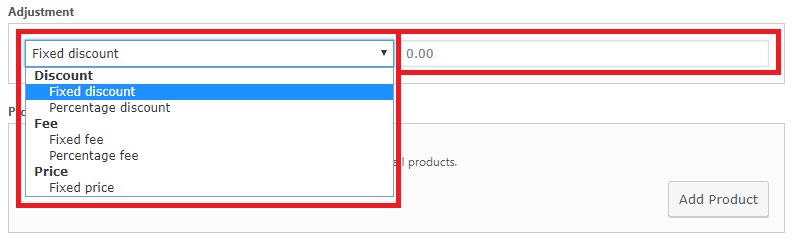
Discount – two types of discounts available: percentage and fixed amount (so total discounted amount either the same per all matched products, or depends on the price).
Fee – similarly supports two types: percentage and fixed amount. Fee is opposite of the discount – allows to add some additional fees to original price.
Fixed price – used to just set price, not calculate it. Use with caution – note that if multiple products match such rule, all of those will have this price, no matter how different was the original price.
Quantity Ranges
Quantity Ranges section is only available when methods “Bulk pricing” or “Tiered pricing” is selected. Click “Add Range” button to add a new range. To delete a row, click on the X button on the right side of the row. You can add any number of rows.
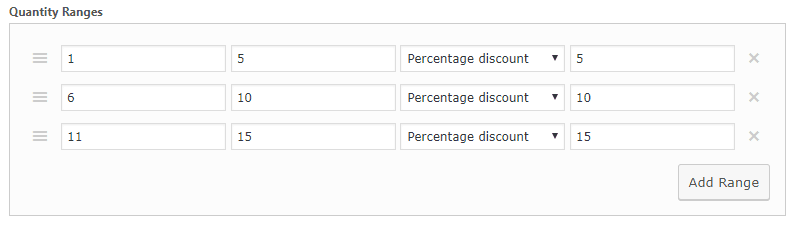
From – enter minimum quantity for this pricing tier to be selected. Value is inclusive. If you do not wish to apply any discount to smaller quantities, it is safe to completely omit the first row.
To – enter maximum quantity for this pricing tier to be selected. Value is inclusive. Leave empty to denote “unlimited”.
Discount type – select percentage discount, price discount or fixed price. In case price ends up being a negative figure, this plugin will reset it to zero.
Value – enter adjustment value without currency or percent symbols. Be sure to use a dot (not a comma) to separate decimal part.
Products in Group
This section is only available when method “Group of products” is selected. Click “Add Product” button to add a new range.

You can select any configuration of the group: various quantities of products, variations, attributes, categories, and tags and then select the pricing for such group – Adjustment section will have changed values, such as Discount/Fixed price per group (set price for the whole group) or per product (add similar discount for each product in a group), also regular percentage discount is also available.
Conditions
Various cart, customer and product conditions are available. Click “Add Condition” to add a new condition. You can add unlimited amount of conditions in  one rule, but please note that those ALL should be matched for this rule to work.
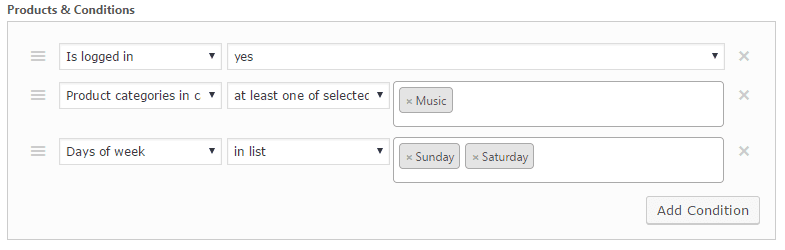
Here’s more information on the conditions explained by groups:
Product – you can select any specific product(s), as well as specific variation(s), attribute(s), categories tags, and even meta fields as conditions. Additional field controls the match type: in list / not in list (so the rule is matched either when there are such products or when there aren’t).
Cart:
- Coupons applied – allows to apply or don’t apply the discount rule when there was some coupons used in cart.
- Cart total weight – checks the total weight of all products in cart.
- Cart total quantity – checks the total quantity of all products in cart.
- Cart item count – checks the amount of individual items in cart.
Cart Items – conditions similar to “Product”, but applied only to cart items.
Cart Items – Quantity - conditions similar to “Cart Items”, but also can check the quantity of specific selected range of products.
Customer – you can simply select if user is logged in or not, also select specific customer(s), select some role/capability, and check some meta field as well.
Customer – Value – there you can check how many orders customer placed or how much money spent, or simply check the latest order (when it was placed and how much it was). The conditions are only checked for paid orders.
Purchase History / Purchase History – Quantity / Purchase History – Value – there it is possible to check what specific products, variations, attributes, categories, and tags were present in customer’s orders. The conditions are also only checked for paid orders.
Date & Time – you can set your rule to work only on specific days of week, or for some specific date/time intervals.
Here’s the example conditions setup – rule will be applied only on weekend, to only logged in customers that will be purchasing something from “Music” category:
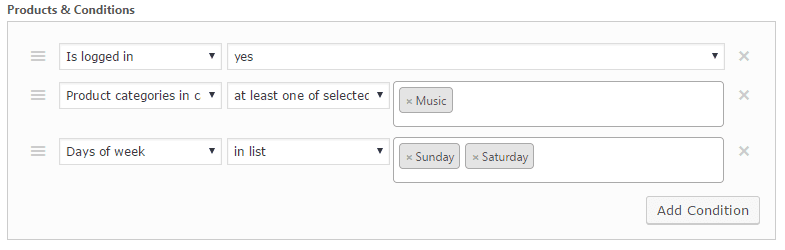
For more examples please check this article.
3. Cart Discounts
Cart Discounts page allows you to create multiple cart discounts. If you want to set discounts based on the total amount, specific products, quantities and user roles in the cart then you can create one under Cart discounts.
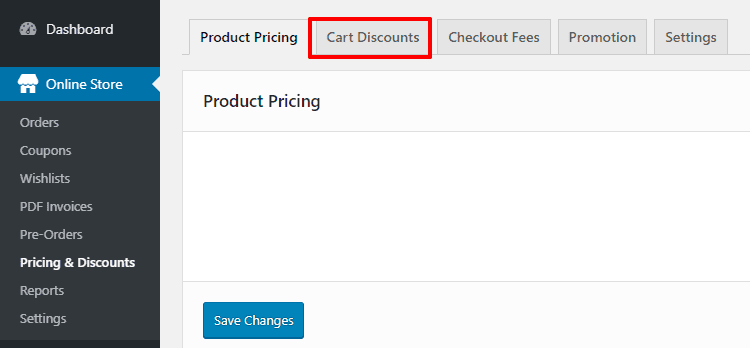
Rule-applying settings
At the very top of the page you can find 2 global options for those rules:
- You can select which rule is applied by changing the value of the select field at the very top of the page.
- You can make sure that discount has specific limits by setting this option.

Additionally, in the header of every rule you will find the similar options, that controls this per rule.
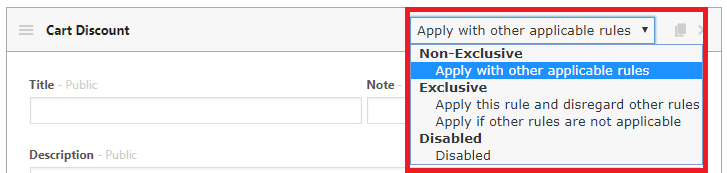
Note & Description
Title and Description will be shown in totals section of the cart, while Note private is seen only for shop managers (for example, to be able to find this rule among the others).

Discounts are processed in the same order they appear – you can reorder them by dragging with the icon highlighted below.
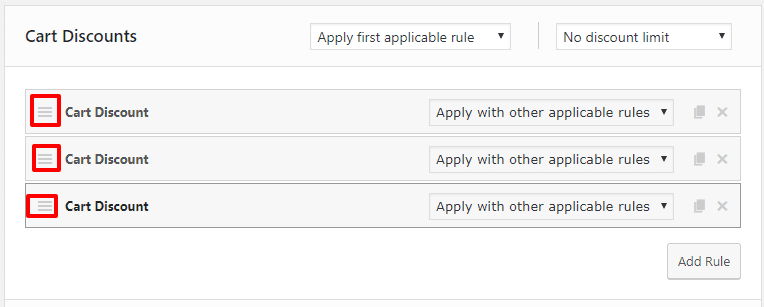
Discount
Discount can be percentage or price value. Also, the discount can always be applied to the whole cart, or per item.
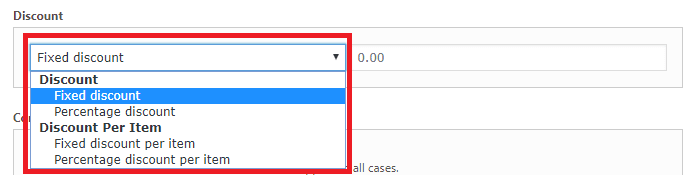
If you select “per item” option, the additional field will appear, where you can select the specific items.
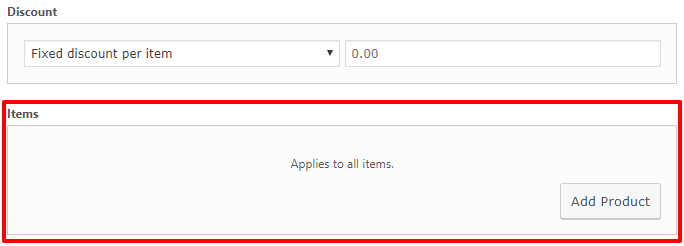
Conditions
Various cart, customer and product conditions are available. Click “Add Condition” to add a new condition. You can add unlimited amount of conditions in one rule, but please note that those ALL should be matched for this rule to work.
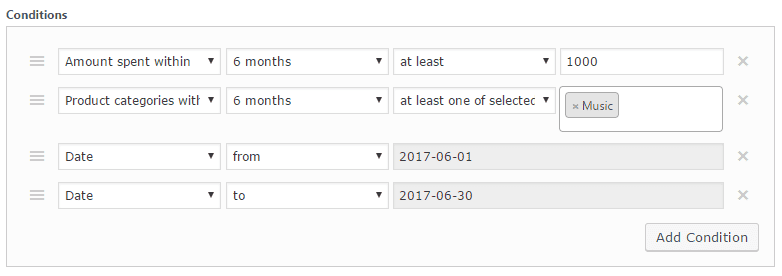
Here’s more information on the conditions explained by groups:
Cart –Â it is possible to check subtotal with taxes, coupons applied (or not) and also total weight of cart items, cart items count and sum of quantities.
Cart Items – you can select any specific product(s), as well as specific variation(s), attribute(s), categories and tags. Additional field controls the match type: in list / not in list (so the rule is matched either when there are such products or when there aren’t).
Cart Items – Quantity - conditions similar to “Cart Items”, but also can check the quantity of specific selected range of products.
Cart Items – Subtotal - conditions similar to “Cart Items”, but also can check the subtotal of specific selected range of products.
Shipping Address – country, state, postcode and shipping zone can be matched.
Checkout – can check and match Payment method and Shipping method.
Customer – you can simply select if user is logged in or not, also select specific customer(s), select some role/capability, and check some meta field as well.
Customer – Value – there you can check how many orders customer placed or how much money spent, or simply check the latest order (when it was placed and how much it was). The conditions are only checked for paid orders.
Purchase History / Purchase History – Quantity / Purchase History – Value – there it is possible to check what specific products, variations, attributes, categories, and tags were present in customer’s orders. The conditions are also only checked for paid orders.
Date & Time – you can set your rule to work only on specific days of week, or for some specific date/time intervals.
Other – other conditions. For now “Any pricing rule applied” is available – checks whether or not any pricing rules were already applied.
4. Checkout Fees
Checkout Fees page allows you to create multiple fee rules applicable on the checkout.
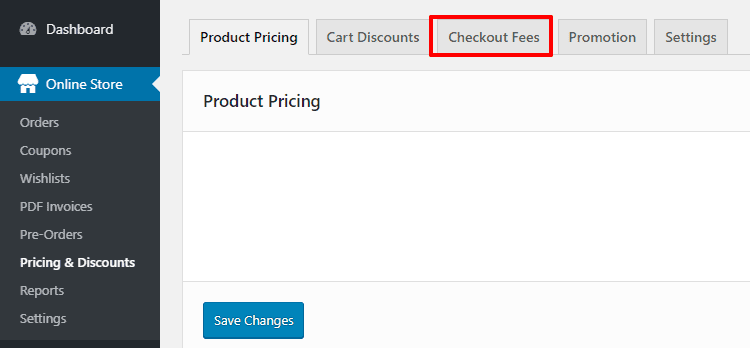
Rules-applying settings
At the very top of the page you can find 2 global options for those rules:
- You can select which rule is applied by changing the value of the select field at the very top of the page.
- You can make sure that discount has specific limits by setting this option.

Additionally, in the header of every rule you will find the similar options, that controls this per rule.
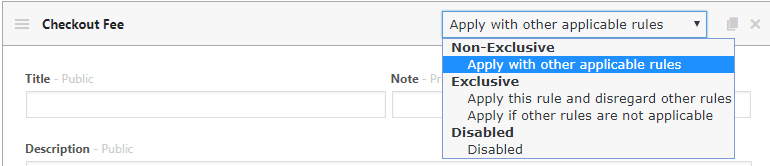
Rules are processed in the same order they appear – you can reorder them by dragging with the icon highlighted below.
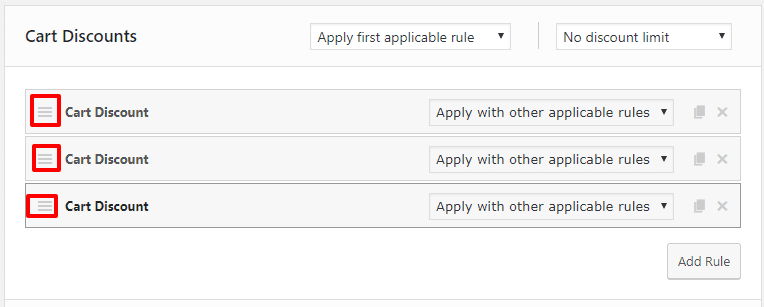
Titles and notes
Title and Description will be shown in totals section of the cart, while Note private is seen only for shop managers (for example, to be able to find this rule among the others).
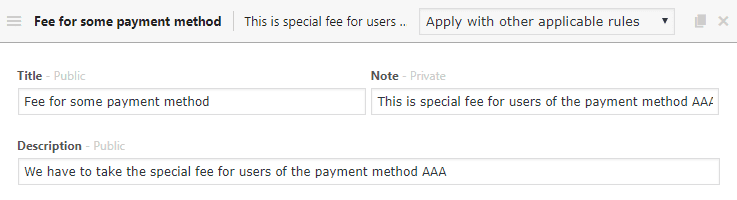
Fee
Fees can be percentage or price value. Also, the fee can always be applied to the whole cart, or per item
If you select “per item” option, the additional field will appear, where you can select the specific items.
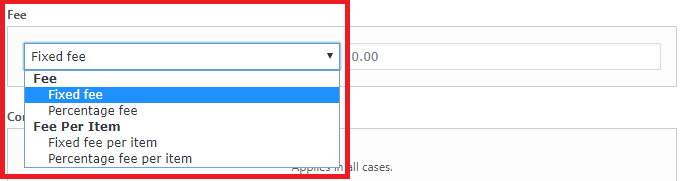
Conditions
Various cart, customer and product conditions are available. Click “Add Condition” to add a new condition. You can add unlimited amount of conditions in one rule, but please note that those ALL should be matched for this rule to work.

Here’s more information on the conditions explained by groups:
Date & Time – you can set your rule to work only on specific days of week, or for some specific date/time intervals.
Cart –Â it is possible to check subtotal with taxes, coupons applied (or not) and also total weight of cart items, cart items count and sum of quantities.
Cart Items – you can select any specific product(s), as well as specific variation(s), attribute(s), categories and tags. Additional field controls the match type: in list / not in list (so the rule is matched either when there are such products or when there aren’t).
Cart Items – Quantity - conditions similar to “Cart Items”, but also can check the quantity of specific selected range of products.
Cart Items – Subtotal - conditions similar to “Cart Items”, but also can check the subtotal of specific selected range of products.
Shipping Address – country, state, postcode and shipping zone can be matched.
Checkout – can check and match Payment method and Shipping method.
Customer – you can simply select if user is logged in or not, also select specific customer(s), select some role/capability, and check some meta field as well.
Customer – Value – there you can check how many orders customer placed or how much money spent, or simply check the latest order (when it was placed and how much it was). The conditions are only checked for paid orders.
Purchase History / Purchase History – Quantity / Purchase History – Value – there it is possible to check what specific products, variations, attributes, categories, and tags were present in customer’s orders. The conditions are also only checked for paid orders.
5. Promotion
On the “Promotion” tab of the page, there are various options to promote the discounts that you configured in your store.

Your Price
Displays a dynamically updated price on a single product page. This price reflects all pricing adjustments that would be applicable if a specified quantity was added to cart.
The label by default can be changed:
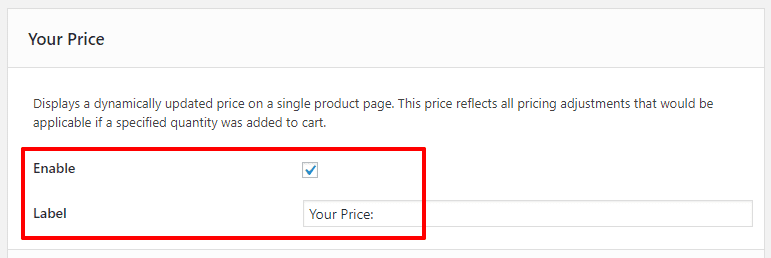
You Saved
Displays a total amount saved by customer on cart and checkout pages.
Label can be also changed, as well as the position can be selected. Also, you can chose to include other discounts and taxes.
Discount amount threshold is the option that will control after which amount this will be shown, e.g. if you set this as 10.00 and customer only saved 2.00, this won’t show up at all.

Volume Pricing Table
Displays a table with potential savings that come with higher quantities purchased.
Click “Enable” to activate showing of the table. “Title” is what displayed above the table.
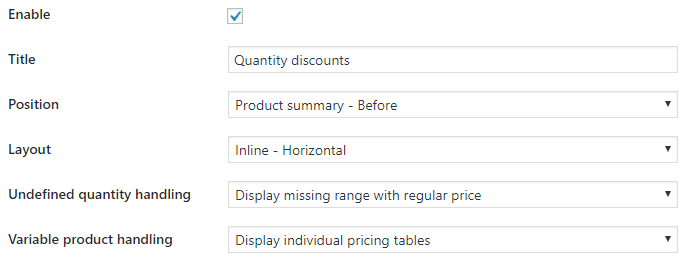
There are various options to chose from for the “Position”:
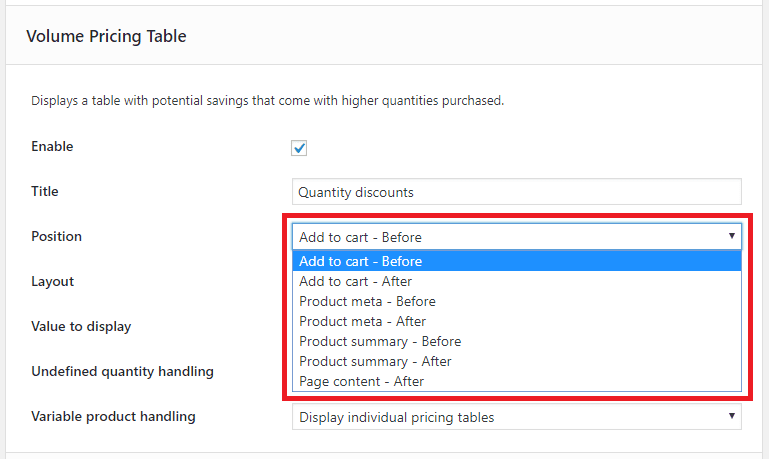
As for the layout, you can either select horizontal or vertical, as well as select one of two types – inline or modal:
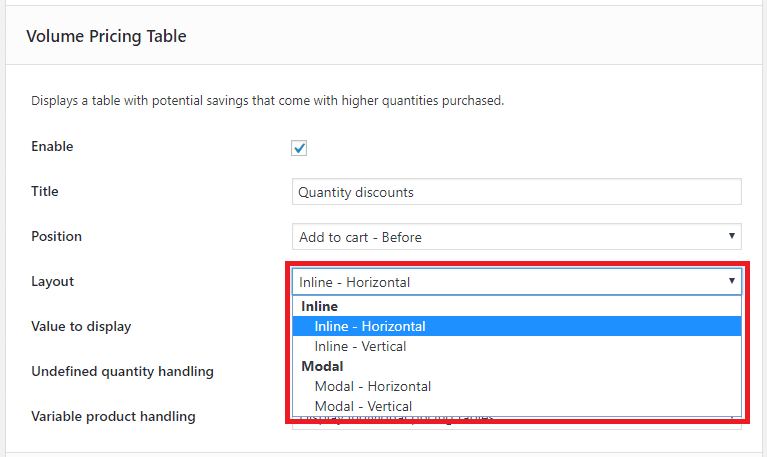
Here are some examples of how it may look like.
Horizontal:
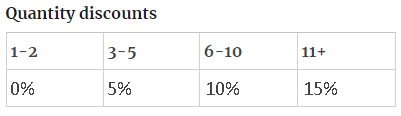
Vertical:
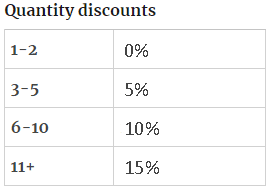
If “Modal” is selected, there will be link with the text of the “Title”. Once customers click on the link, the discounts detail will pop out.
Countdown Timer
Displays a countdown timer for time restricted pricing rules.
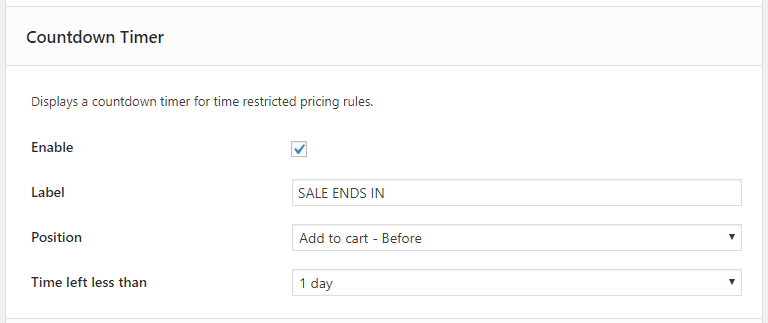
Here you can also change “Label” and “Position”, but there’s also option “Time left less than” that allows to show the countdown only for offers that end in a specific time frame.
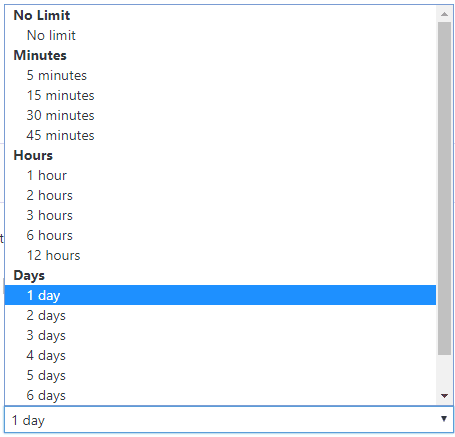
Customer Notifications
Displays a notification when pricing rule, cart discount or checkout fee is applied.
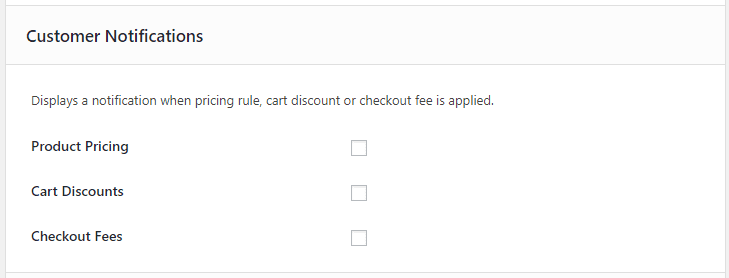
With the check-boxes you can select for which rules such notifications will be shown.
After checking those, the default notification text show up – you can change it how you like, some macros are also supported:
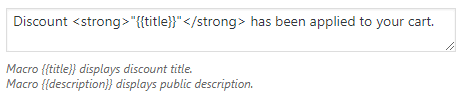
6. Settings
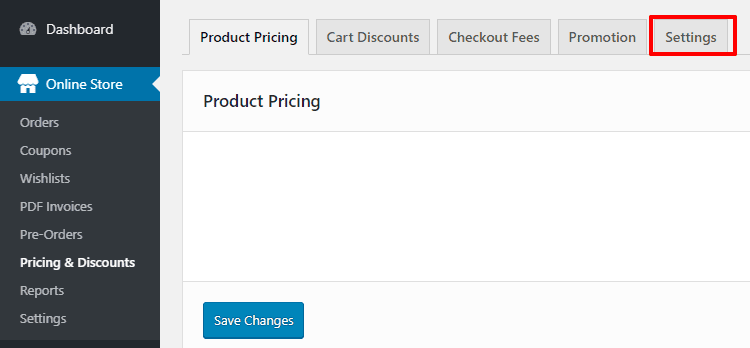
General
Amounts in conditions include tax – this controls whether or not the amounts should be counted with tax.
Product Pricing
There you can see settings specific to Product Pricing rules.
Change display prices in shop – this function allows to change the viewable prices in your shop, depending on what rules you have configured.
Available options:
- Do not change – deactivated, not changing any prices.
- Change – Include simple adjustments – only “Simple” type of rules will be used to change display prices.
- Change – Include all adjustment types – all types of rules will be used to change display prices.
Base price for products on sale – determine how to apply discounts for products already on sale. This only affects products with a sale price set in product settings.
Available options:
- Sale price – use sale price as base.
- Regular price – use regular price as base.
- Exclude products already on sale – do not apply discount for such products.
Irrational price handling – how to use the irrational prices. You can select to either prefer desired subtotal or prefer correct calculation.
For example, a 3 for $10 rule results in a per-item price of $3.33(3). The first option gives a correct calculation: $3.33 * 3 = $9.99. The second option gives a desired subtotal: $3.33 * 3 = $10.00.
Automatically add free product to cart – select this to add a free product in cart automatically. Please note that this only works with Buy X Get Y rules when all properties of a free product are known – specific product or specific variation must be selected.
Display regular price when discounting – display the old price as crossed out, where possible.
Cart Discounts
If multiple discounts are applicable you can select to whether to display all individual discounts or combine to one total discount.
Apply with individual use coupons – whether or not Cart Discounts will be applied when individual use coupons was applied too.
Allow regular coupons with cart discounts - whether or not to prevent regular coupons from being applied.
Checkout Fees
If multiple fees are applicable you can select to whether to display all individual fees or combine to one total fee.
Tax class – select the tax class for the fees. Options available are: Not Taxable, Standard Rate, Reduced Rate, Zero Rate, Virtual Rate, Virtual Reduced Rate.
Custom Taxonomy Conditions
Enabled taxonomies – allows integration with other apps that add custom product taxonomies, e.g. product brands.
Import & Export
This section allows you to export and import full settings of the app – as a backup or to migrate the site, for example.
Import settings – click to select the file. Please note that importing settings will irrecoverably overwrite your existing settings, including any pricing rules, discounts and fees. Also note that if you manually change the exported file, checksum won’t match and it will trigger the error.
Export settings – click on the link to download the file with exported settings.
